Top > xpto7
WindowsXPからWindows7へのデータ移行手順
かけこメールを利用したデータ移行手順を紹介します!
動作条件
・移行元のWindowsXPではMicrosoft Outlook Express 6を利用している事。
・移行先のWindows7にはWindows Live Mail 2011がインストール済みである事。
1.XP環境を「かけこメール」でバックアップ
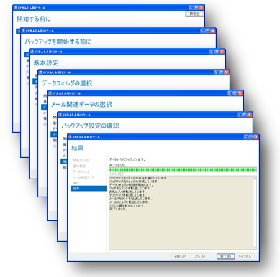
移行元のWindowsXP側で「かけこメール」を起動し、「バックアップしたいフォルダ」と「保存先」を選択して「実行」!
かけこメールではデフォルトのバックアップとして「デスクトップ」、「マイドキュメント」、「お気に入り」を設定しております。その他バックアップしたいフォルダがあれば、「設定」画面より随時追加いただけます!
また、メールデータのフォルダにつきましてもかけこメール内で変更可能です。
2.Windows7環境へ「かけこメール」でリストア
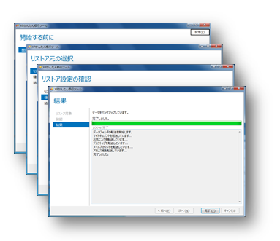
移行先のWindows7側で「かけこメール」を起動し、1.でバックアップしたフォルダを指定して、「実行」!
これだけで「デスクトップ」「マイドキュメント」「お気に入り」のデータと、メールアカウント、アドレス帳が設定できました!
3.メールアカウントパスワード設定
Windows Live Mail 2011を起動します。起動時にメールアカウントのパスワードの入力画面がでてきますので、必ず入力してください。(パスワードは自動移行されませんので、入力しない場合、受信がおこなえません)
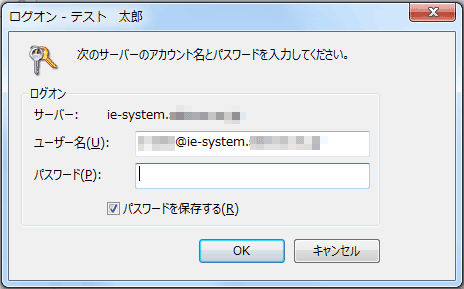
4.メールデータの取り込み
メールデータの取り込みも「かけこメール」で作成されたバックアップから行えます。
一番左のメニューから「メッセージのインポート」を選択
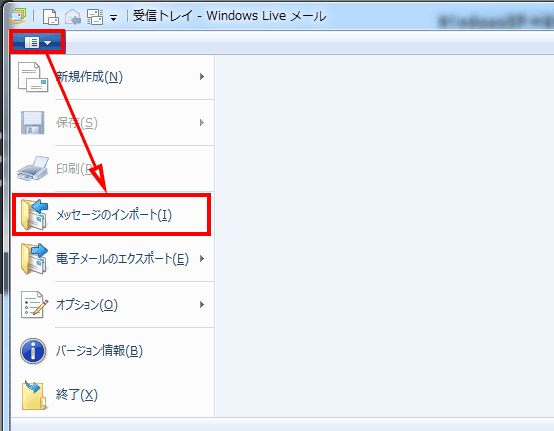
「Microsoft Outlook Express 6」を選択し、「次へ」
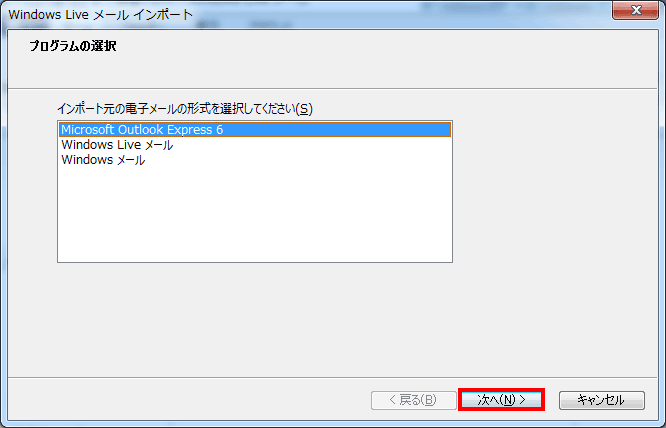
「参照」をクリックし、参照先を「かけこメール」で取得したバックアップフォルダ内の
「Message」フォルダの下のフォルダを選択後、「OK」
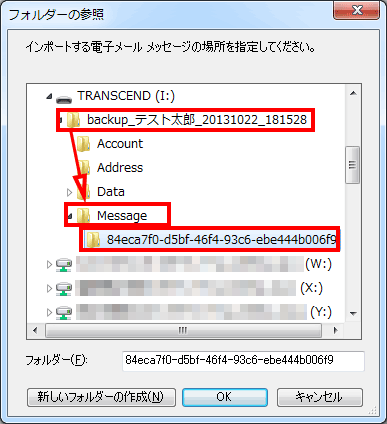
「次へ」
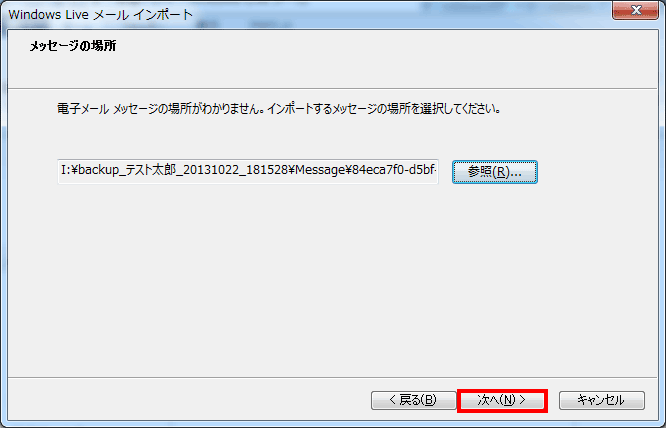
「すべてのフォルダー」を選択し、「次へ」でインポートが開始されます。
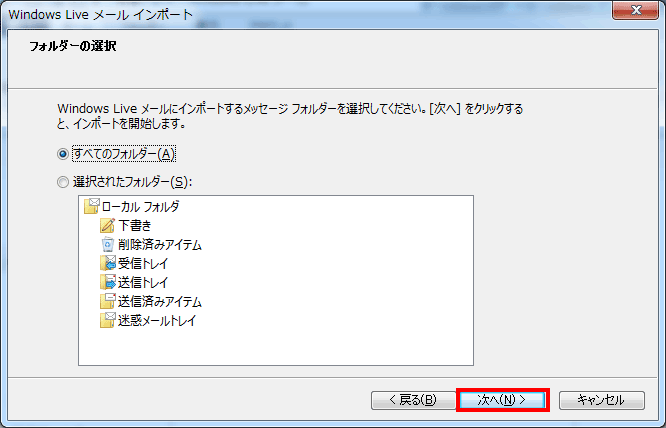
※取込をしたメールデータはWindows Live Mailの「保存フォルダー」内の「インポートされたフォルダー」内にあります
以上でデータ移行は終了です!

